안녕하세요 실프넷입니다!
오늘 제가 가져온 내용은 안드로이드를 활용하는 방법 중 하나인
"어플리케이션"
을 설치하는 것 입니다!
스마트폰의 꽃은 어플리케이션이잖아요!
그럼 지금부터 어플리케이션 설치에 대해 알려드릴게요.
(본 기기는 사전에 커스터마이징(테마, 폰트 등) 작업이 끝난 기계임을 알려드립니다.)
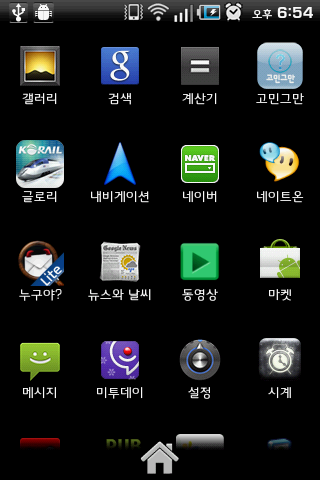
먼저 어플리케이션 서랍을 열어줍니다.
아래의 슬라이드를 클릭하거나 끌어당겨주면 서랍이 열리는건 모두 아시죠?
그리고 "마켓"이란 어플리케이션을 실행시켜줍니다.
(해당 홈 어플은 런쳐프로라는 홈어플인데요
2.1 이하 버전에선 사용 할 수 없는 어플입니다.)
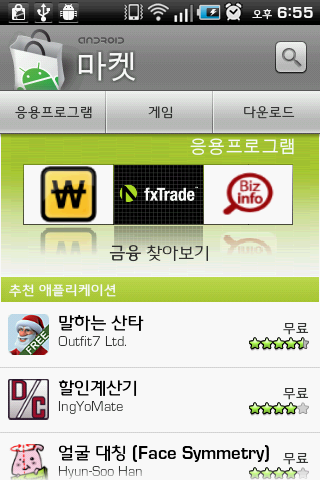
자 이제 시작입니다.
이것은 "안드로이드 마켓"의 메인화면인데요,
이제부터 어플리케이션을 설치해봅시다.
먼저 상단 탭의 "응용프로그램"탭으로 들어가보도록 하겠습니다.
사진엔 없지만 응용프로그랩 탭에 들어가면 분류구분이 되어있습니다.
안드로이드 2.2의 마켓에선
모든 애플리케이션
건강 및 운동
교육
교통
금융
날씨
뉴스 및 잡지
도구
도서 및 참고자료
라이브 배경화면
라이프스타일
만화
맞춤설정
미디어 및 동영상
비즈니스
사진
생산성
소셜 콘텐츠
쇼핑
스포츠
엔터테인먼트
여행 및 지역정보
위젯
음악 및 오디오
의료
커뮤니케이션
도서관 및 데모
로 분류가 되어있습니다.(안드로이드 2.2마켓 기준)
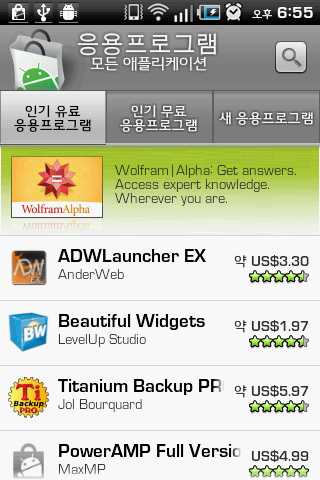
안드로이드 마켓에선
"유료 어플리케이션"과 "무료 어플리케이션"이 존재합니다.
우리는 "무료 어플리케이션" 을 설치해볼거에요.
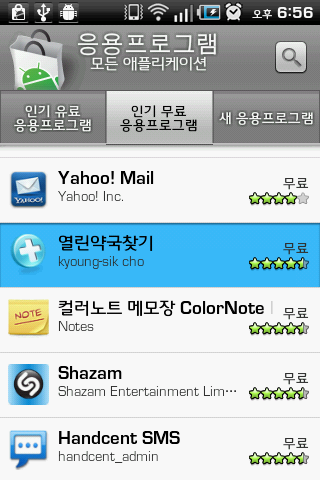
이것은 무료 어플리케이션 탭의 일부입니다.
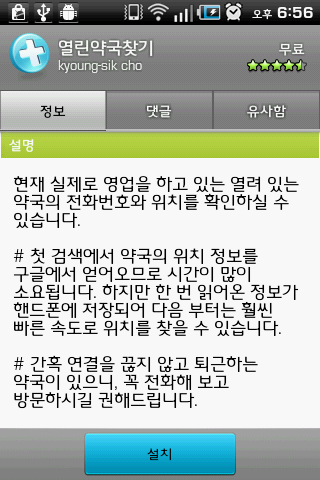
어플리케이션을 설치하는 방법은 참 간단합니다.
원하는 어플리케이션을 선택 후
내용을 읽어보고 "설치"버튼만 누르면 되는것이죠.
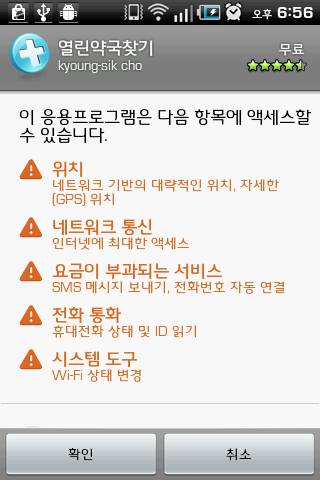
그리고 어플리케이션을 설치하기전
해당 어플리케이션이 어떤 제어를 하는지에 대한 경고문(?)같은 것이 뜹니다.
설치하려면 확인, 설치하지 않으려면 취소를 누릅니다.
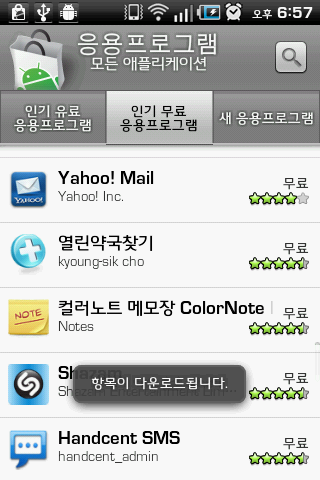
그리고 확인을 누르면
"항목이 다운로드됩니다."
라는 팝업이 뜨게되구요.
어플리케이션이 다운로드 된 다음 자동으로 설치가 됩니다.
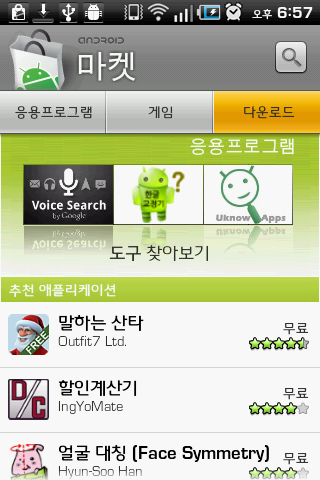
어플리케이션을 설치하는 것 뿐만아니라
업데이트 하는 것도 중요하지요.
업데이트하는 방법입니다.
먼저 마켓의 메인에서 다운로드탭으로 들어갑니다
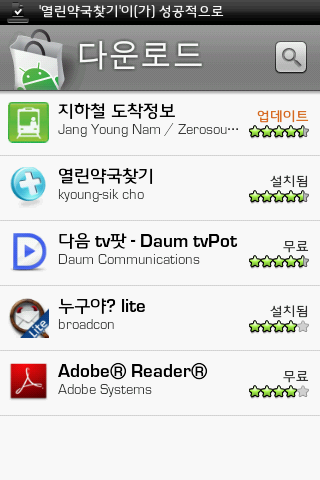
다운로드탭에 들어오면 자신이 설치한 어플리케이션의 정보가 나옵니다.
업데이트가 필요한 어플리케이션은 우측에 업데이트 라고 되어있습니다
해당 어플리케이션을 길게 눌러봅시다.
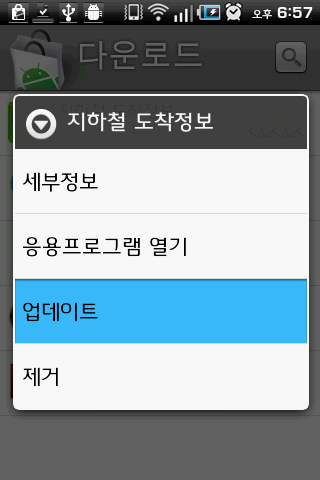
팝업이 뜨게됩니다.
팝업창에 보면
"업데이트"
라는 버튼이 있습니다.
업데이트 버튼을 눌러주면 업데이트가 시작됩니다.
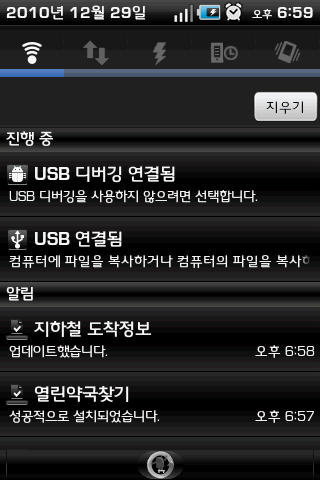
마켓에서 설치된 어플리케이션은 설치에 성공했을때
상단의 알림바에
"성공적으로 설치되었습니다."
라고 표시가되고
업데이트에 성공했을때
"업데이트했습니다."
라고 표시가됩니다.
간혹 어플리케이션의 호환이 되지않아 설치가 안되는경우
"설치하지 못했습니다."라는 안내가 뜹니다
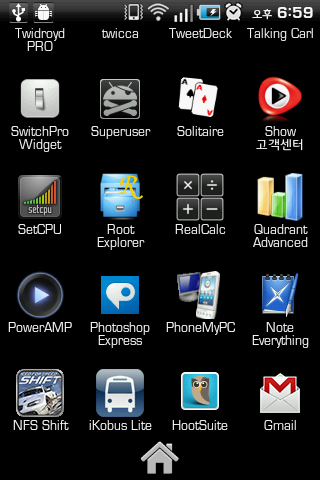
자 이제 어플리케이션의 설치가 끝났습니다.
어플리케이션을 사용하는방법은 이렇게 어플리케이션 서랍을 먼저 열어줍니다.
원하는 어플리케이션을 선택하여 눌러주면 실행됩니다.
저는 트위터 어플리케이션인 Twidroid PRO라는 어플리케이션을 실행하여 보겠습니다.
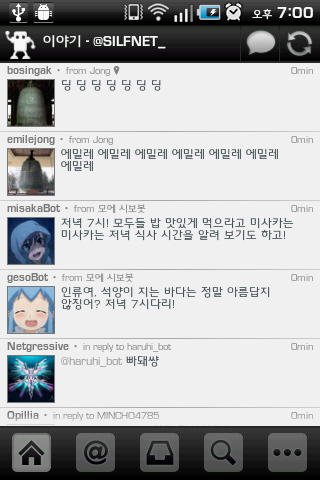
Twidroid PRO 어플리케이션의 실행모습입니다.오늘 제가 가져온 내용은 안드로이드를 활용하는 방법 중 하나인
"어플리케이션"
을 설치하는 것 입니다!
스마트폰의 꽃은 어플리케이션이잖아요!
그럼 지금부터 어플리케이션 설치에 대해 알려드릴게요.
(본 기기는 사전에 커스터마이징(테마, 폰트 등) 작업이 끝난 기계임을 알려드립니다.)
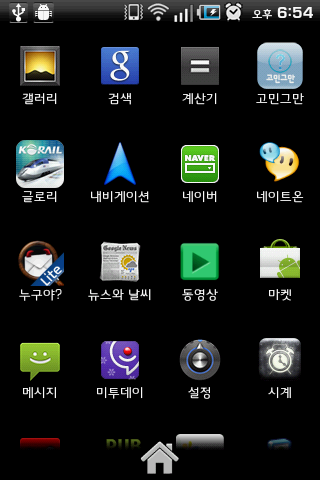
먼저 어플리케이션 서랍을 열어줍니다.
아래의 슬라이드를 클릭하거나 끌어당겨주면 서랍이 열리는건 모두 아시죠?
그리고 "마켓"이란 어플리케이션을 실행시켜줍니다.
(해당 홈 어플은 런쳐프로라는 홈어플인데요
2.1 이하 버전에선 사용 할 수 없는 어플입니다.)
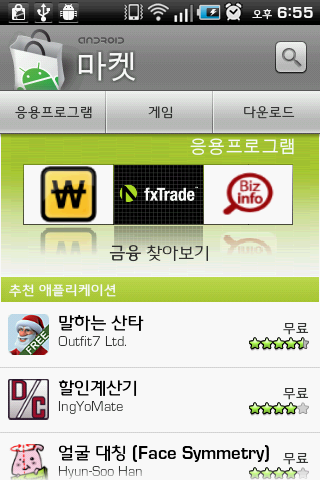
자 이제 시작입니다.
이것은 "안드로이드 마켓"의 메인화면인데요,
이제부터 어플리케이션을 설치해봅시다.
먼저 상단 탭의 "응용프로그램"탭으로 들어가보도록 하겠습니다.
사진엔 없지만 응용프로그랩 탭에 들어가면 분류구분이 되어있습니다.
안드로이드 2.2의 마켓에선
모든 애플리케이션
건강 및 운동
교육
교통
금융
날씨
뉴스 및 잡지
도구
도서 및 참고자료
라이브 배경화면
라이프스타일
만화
맞춤설정
미디어 및 동영상
비즈니스
사진
생산성
소셜 콘텐츠
쇼핑
스포츠
엔터테인먼트
여행 및 지역정보
위젯
음악 및 오디오
의료
커뮤니케이션
도서관 및 데모
로 분류가 되어있습니다.(안드로이드 2.2마켓 기준)
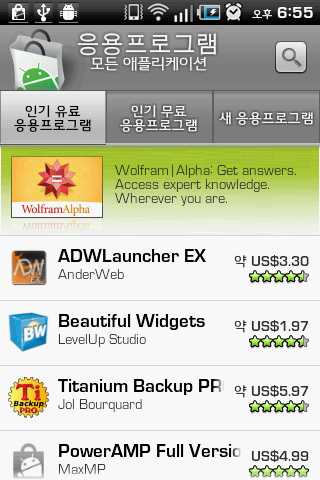
안드로이드 마켓에선
"유료 어플리케이션"과 "무료 어플리케이션"이 존재합니다.
우리는 "무료 어플리케이션" 을 설치해볼거에요.
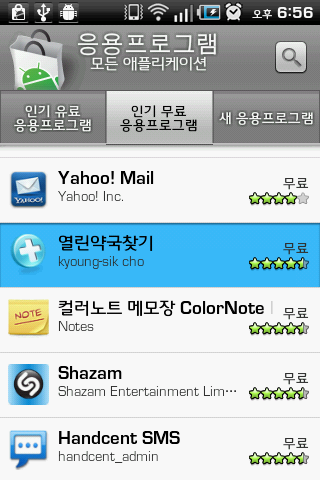
이것은 무료 어플리케이션 탭의 일부입니다.
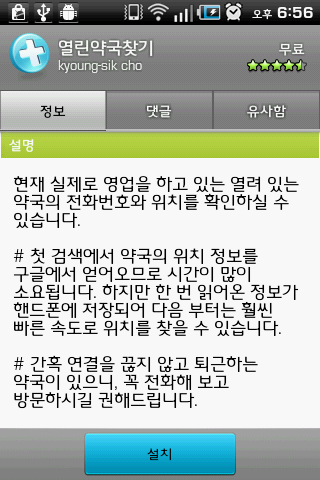
어플리케이션을 설치하는 방법은 참 간단합니다.
원하는 어플리케이션을 선택 후
내용을 읽어보고 "설치"버튼만 누르면 되는것이죠.
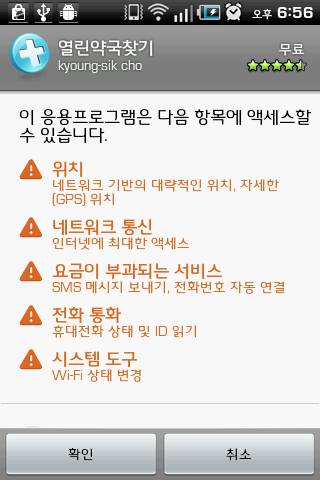
그리고 어플리케이션을 설치하기전
해당 어플리케이션이 어떤 제어를 하는지에 대한 경고문(?)같은 것이 뜹니다.
설치하려면 확인, 설치하지 않으려면 취소를 누릅니다.
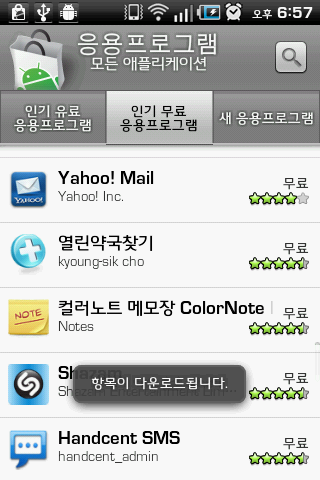
그리고 확인을 누르면
"항목이 다운로드됩니다."
라는 팝업이 뜨게되구요.
어플리케이션이 다운로드 된 다음 자동으로 설치가 됩니다.
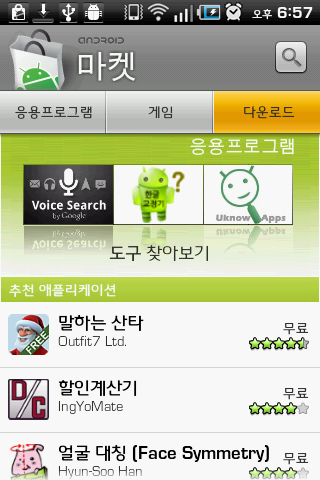
어플리케이션을 설치하는 것 뿐만아니라
업데이트 하는 것도 중요하지요.
업데이트하는 방법입니다.
먼저 마켓의 메인에서 다운로드탭으로 들어갑니다
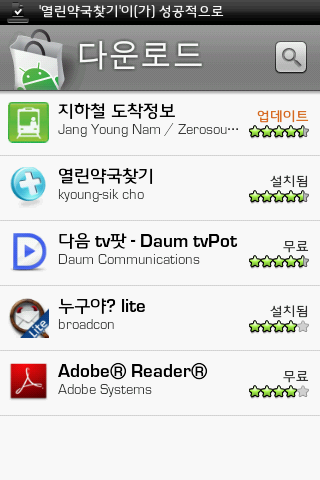
다운로드탭에 들어오면 자신이 설치한 어플리케이션의 정보가 나옵니다.
업데이트가 필요한 어플리케이션은 우측에 업데이트 라고 되어있습니다
해당 어플리케이션을 길게 눌러봅시다.
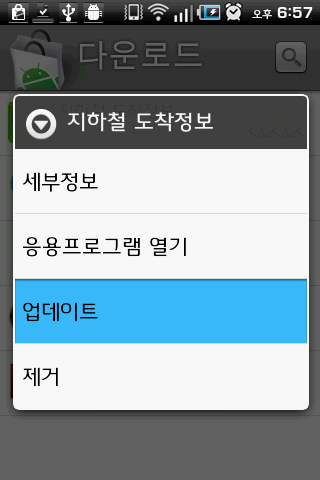
팝업이 뜨게됩니다.
팝업창에 보면
"업데이트"
라는 버튼이 있습니다.
업데이트 버튼을 눌러주면 업데이트가 시작됩니다.
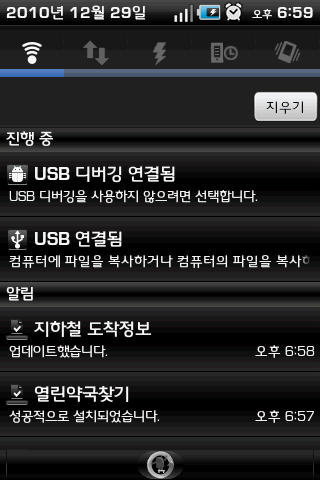
마켓에서 설치된 어플리케이션은 설치에 성공했을때
상단의 알림바에
"성공적으로 설치되었습니다."
라고 표시가되고
업데이트에 성공했을때
"업데이트했습니다."
라고 표시가됩니다.
간혹 어플리케이션의 호환이 되지않아 설치가 안되는경우
"설치하지 못했습니다."라는 안내가 뜹니다
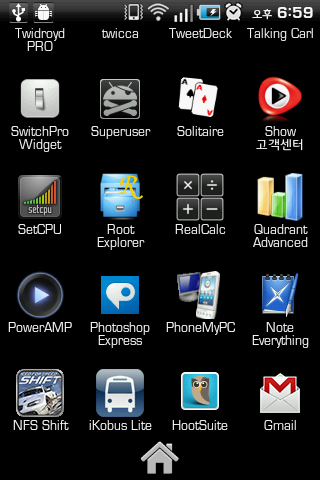
자 이제 어플리케이션의 설치가 끝났습니다.
어플리케이션을 사용하는방법은 이렇게 어플리케이션 서랍을 먼저 열어줍니다.
원하는 어플리케이션을 선택하여 눌러주면 실행됩니다.
저는 트위터 어플리케이션인 Twidroid PRO라는 어플리케이션을 실행하여 보겠습니다.
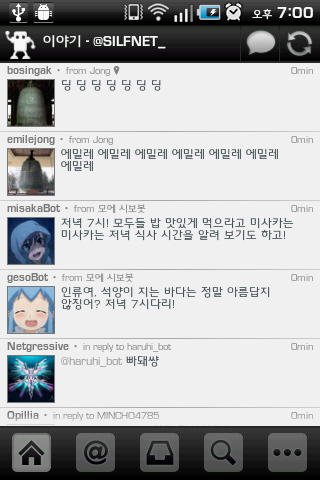
이렇게 어플리케이션의 설치에 관해 알려드렸습니다.
스마트폰은 핸드폰이 스마트하다기 보단 사람이 스마트하게 사용해야 스마트폰이라는 말이 있습니다.
여러분들도 이렇게 어플리케이션을 사용하면서 스마트폰의 활용도를 100%로 끌어올려봅시다.
본 포스팅은 실프넷의 본 블로그에서 이전하여 작성됩니다.
'활용하기 > 스마트폰 활용하기' 카테고리의 다른 글
| 갤럭시S2, 옵티머스2X 숨겨진 검색키? (0) | 2011.07.06 |
|---|---|
| [안드로이드 기본활용] 양손에 자유를! 블루투스 이어셋을 페어링해보자. (0) | 2011.07.05 |
| [갤럭시플레이어] Galaxy Player YP-GB1의 펌웨어를 KIES로 업그레이드 해보자! (5) | 2011.05.26 |
| [어플소개] Sense UI스러운 홈화면을 꾸며보자. (2) | 2011.05.22 |
| [안드로이드 활용하기] SKT 및 KT에서 타사 및 외산 스마트폰 이용을 위한 APN설정법! (34) | 2011.04.27 |



